t500_external.md 9.7 KB
title: ThinkPad T500 external flashing x-toc-enable: true ...
Initial flashing instructions for T500.
This guide is for those who want libreboot on their ThinkPad T500 while they still have the original Lenovo BIOS present. This guide can also be followed (adapted) if you brick your T500, to know how to recover.
W500 is also mostly compatible with this guide.
Serial port {#serial_port}
EHCI debug might not be needed. It has been reported that the docking station for this laptop has a serial port, so it might be possible to use that instead.
A note about CPUs
ThinkWiki has a list of CPUs for this system. The Core 2 Duo P8400, P8600 and P8700 are believed to work in libreboot. The T9600 was also tested on the T400 and confirmed working.
T9550 and T9900 was tested by a user, and is compatible as reported in the IRC channel. T9500 and T9400 may also work, but YMMV.
Quad-core CPUs
Very likely to be compatible, but requires hardware modification. Based on info from German forum post about installing Core Quad CPU on T500 found in coreboot mailing list. Currently work in progress and no guide available.
Q9100 is compatible and confirmed working (after hw mod), as reported by users in the IRC channel
This video from FrostKiwi (Libera IRC) does a nice illustration and explains everything nicely:
https://yewtu.be/watch?v=Fs4GjDiOie8
A note about GPUs
Some models have an Intel GPU, while others have both an ATI and an Intel GPU; this is referred to as "switchable graphics". In the BIOS setup program for lenovobios, you can specify that the system will use one or the other (but not both).
libreboot is known to work on systems with only the Intel GPU, using native graphics initialization. On systems with switchable graphics, the Intel GPU is used and the ATI GPU is disabled, so native graphics initialization works all the same.
CPU paste required
See #paste.
Flash chip size {#flashchips}
Use this to find out:
flashrom -p internal
MAC address {#macaddress}
Refer to mac_address.md.
Clip wiring
Refer to spi.md as a guide for external re-flashing.
The procedure
Remove all screws:\
 \
It is also advisable to, throughout the disassembly, place any screws
and/or components that you removed in the same layout or arrangement.
The follow photos demonstrate this:\
\
It is also advisable to, throughout the disassembly, place any screws
and/or components that you removed in the same layout or arrangement.
The follow photos demonstrate this:\
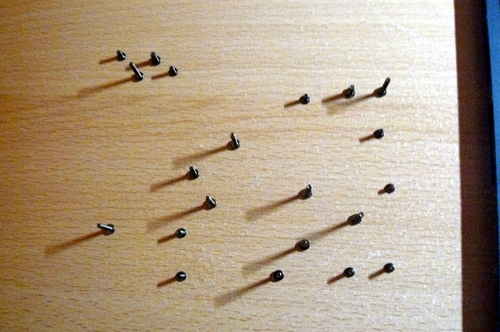

Remove the HDD/SSD and optical drive:\


Remove the keyboard and rear bezel:\






If you have a WWAN/3G card and/or sim card reader, remove them
permanently. The WWAN-3G card has proprietary firmware inside; the
technology is identical to what is used in mobile phones, so it can also
track your movements:\



Remove this frame, and then remove the wifi chip:\



Remove the NVRAM battery (already removed in this photo):\

When you re-assemble, you will be replacing the wifi chip with another.
These two screws don't hold anything together, but they are included in
your system because the screw holes for half-height cards are a
different size, so use these if you will be installing a half-height
card:\

Disconnect the LCD cable from the motherboard:\


Remove the LCD assembly hinge screws, and then remove the LCD assembly:\



Remove these cables, keeping note of how and in what arrangement they
are connected:\









Remove the motherboard and cage from the base (the marked hole is where
those cables were routed through):\


Remove all screws, arranging them in the same layout when placing the
screws on a surface and marking each screw hole (this is to reduce the
possibility of putting them back in the wrong holes):\


Separate the motherboard from the cage:\


The flash chip is next to the memory slots. On this system, it was a
SOIC-8 (4MiB or 32Mb) flash chip:\

Connect your programmer, then connect GND and 3.3V\
 \
\




Now flash Libreboot.
Thermal paste (IMPORTANT)
Because part of this procedure involved removing the heatsink, you will need to apply new paste. Arctic MX-4 is ok. You will also need isopropyl alcohol and an anti-static cloth to clean with.
When re-installing the heatsink, you must first clean off all old paste with the alcohol/cloth. Then apply new paste. Arctic MX-4 is also much better than the default paste used on these systems.
NOTE: the photo above is for illustration purposes only, and does not show how to properly apply the thermal paste. Other guides online detail the proper application procedure.
Wifi
The T500 typically comes with an Intel wifi chipset, which does not work without proprietary software. For a list of wifi chipsets that work without proprietary software, see ../hardware/#recommended_wifi.
Some T500 laptops might come with an Atheros chipset, but this is 802.11g only.
It is recommended that you install a new wifi chipset. This can only be done after installing libreboot, because the original firmware has a whitelist of approved chips, and it will refuse to boot if you use an 'unauthorized' wifi card.
The following photos show an Atheros AR5B95 being installed, to replace
the Intel chip that this T500 came with:\


WWAN
If you have a WWAN/3G card and/or sim card reader, remove them permanently. The WWAN-3G card has DMA, and proprietary firmware inside; the technology is identical to what is used in mobile phones, so it can also track your movements.
Not to be confused with wifi (wifi is fine).
Memory
In DDR3 machines with Cantiga (GM45/GS45/PM45), northbridge requires sticks that will work as PC3-8500 (faster PC3/PC3L sticks can work as PC3-8500). Non-matching pairs may not work. Single module (meaning, one of the slots will be empty) will currently only work in slot 0.
NOTE: according to users reports, non matching pairs (e.g. 1+2 GiB) might work in some cases.
Make sure that the RAM you buy is the 2Rx8 configuration when buying 4GiB sticks (In other words: maximum of 2GiB per rank, 2 ranks per card).
This page might be useful for RAM compatibility info (note: coreboot raminit is different, so this page might be BS)
The following photo shows 8GiB (2x4GiB) of RAM installed:\

Boot it!
You should see something like this:
Now install GNU+Linux.






















